Design Editor Software
Zuken Produkt
Wenn die Gerberdaten zu groß exportiert werden, liegt es möglicherweise an dem Befehl „HARDWAREFILL YES“ aus der Gerber Einstellungsdatei „rs274-x.usr“.
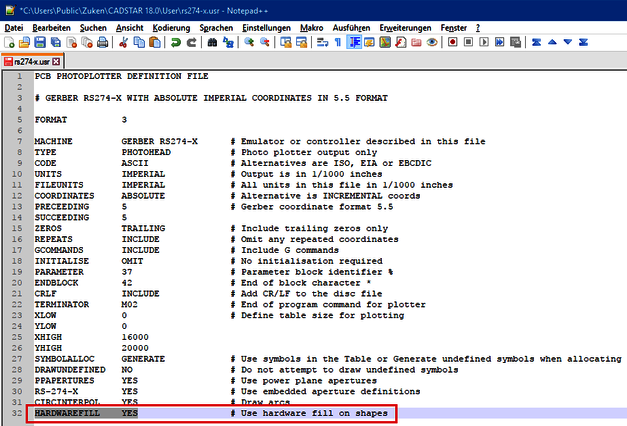
Diese Einstellungsdatei wird am häufigsten für die Ansteuerung der Photoplotter Maschinen verwendet. Der Befehl „HARDWAREFILL YES“ bewirkt das jeder gezeichnete Strich mit Anfangs- und Endpunkt Koordinaten in der Gerberdatei ausgegeben wird. Bei den Texten/Beschriftungen ist es nicht so ausschlaggebend wie bei den Kupferflächen. Es kann viel ausmachen, wenn hauptsächlich groß geschrieben wurde.
Die Kupferfläche ist davon am meisten betroffen. Diese nimmt am meisten Platz ein, wenn jede Strichkoordinate einzeln exportiert werden soll. Für die gesamte Kupferfläche kommt da einiges an Koordinaten zusammen.
Sollte der Befehl „HARDWAREFILL NO“ aufgerufen werden, dann wird z.B. bei einer Kupferfläche nur die Kupferkontur in den Gerber Daten ausgegeben. Anschließend wird diese Kupferfläche automatisch von dem jeweiligen Photoplotter/Gerber Viewer Programm aufgefüllt. Somit entstehen in den Gerber Daten weniger Einträge und damit werden die Gerber Daten kleiner.
Es sind zwei Ausgaben die von diesem Befehl am meisten betroffen sind:
- Schriftart: Sollten Sie aus technischen Gründen nicht auf den Befehl „HARDWAREFILL YES“ verzichten können, gibt es bei der Schriftart eine Möglichkeit die Datenmenge zu reduzieren. Dafür sollten Sie für Ihre Texte/Beschriftungen am besten die CADSTAR eigenen Fonts anstelle von den Windows Fonts verwenden. Oder betrifft dieser Befehl nicht die Schriftart? Schrift wird entweder als dicke striche oder ganz viele einzelne striche dargstellt womit steuert man das? Vielleicht muss es doch aufgeteilt werden in Schriftart (Windows Fonts oder CADSTAR Fonts) und in Kupferfläche (HARDWAREFILL YES)
- Kupferflächen: Kann nur umgangen werden, wenn der Befehl „HARDWAREFILL NO“ ausgeführt wird.
Mit dem „Migrate Tool“ ist es möglich, bestimmte CADSTAR Einstellungen aus der Vorversion in die neu installierte Version zu übertragen. Dabei gibt es 2 Möglichkeiten:
1. Pre-4.5 Installation: Die Einstellungen vor CADSTAR 4.5 wurden in der Datei cadstar.ini abgelegt und müssen auch daraus gelesen werden. Dabei haben Sie noch die Möglichkeiten die „Defaults“ & die „Macros“ mit zu kopieren.
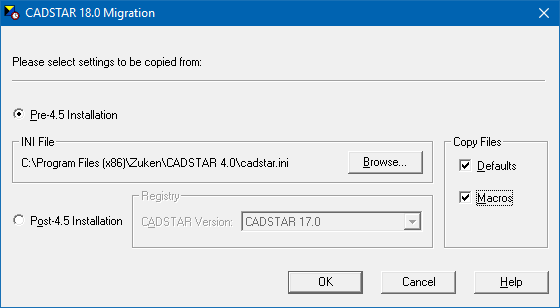
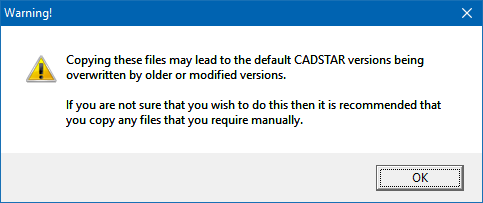
2. Post-4.5 Installation: Die Einstellungen nach CADSTAR 4.5 wurden in der Registry abgelegt und werden daraus gelesen und in die neue Version übertragen. Dabei hat der Anwender die Möglichkeit die CADSTAR Version zu wählen aus der er die Einstellungen gerne migrieren möchte. Dafür werden alle CADSTAR Versionen in einer Liste dargestellt die in der Registrie gefunden wurden.
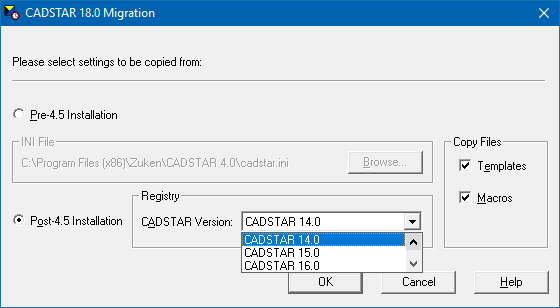
Mit übernommen werden unteranderem folgende „Customize“ Einstellungen:
- QAT (Quick Access Toolbar)
- Macros Toolbar
- Customer Toolbar
- Templates
- Application Theme





