PCB Footprint Expert




Die Testlizenz der Classic CADSTAR Vollversion bietet ein umfangreicheres Kennenlernen der Versionen und Funktionen in 30 Tagen.
Es besteht die Möglichkeit den vollen Funktionsumfang der Classic CADSTAR Software in 30 Tagen zu testen. Die Software und die dazugehörige Testlizenz wird Ihnen auf Anfrage via E-Mail an die bei uns hinterlegte E-Mail-Adresse geschickt.
Die Node-Locked Lizenzdatei oder auch die Test-Lizenzdatei (license.dat) kopieren Sie nach der erfolgreichen Installation der Software in Ihr CADSTAR Installationsverzeichnis.
Die Netzwerk-Floating Lizenz (license.txt) ist mit dem Netzwerk Lizenzserver Programm auf dem Lizenzserver einzuspielen.
Um die Classic CADSTAR Dongle Nummer ab zu fragen gehen Sie bitte im Classic CADSTAR auf "File->Help->About CADSTAR". Klicken Sie in dem „About“ Fenster auf „Software Key Details…“. Hier sehen Sie jetzt die „Serial Number“ & „Node ID“, die mit der Nummer in der Lizenz Datei übereinstimmen sollte.

Sollten die Nummern nicht übereinstimmen, wird die Lizenz nicht funktionieren. Das sehen Sie an den „Feature“ Zeilen, wenn diese nicht markiert sind.
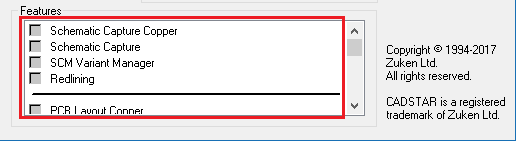
Wenn der Dongle Treiber nicht richtig installiert ist, dann sehen Sie auch keine „Dongle Details“.
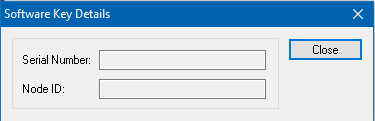
Als erstes muss der „CADSTAR Lizenz Server“ gestoppt werden. Dafür starten Sie das „License Manager Tools“ Programm, wählen den gewünschten Server aus und stoppen diesen.
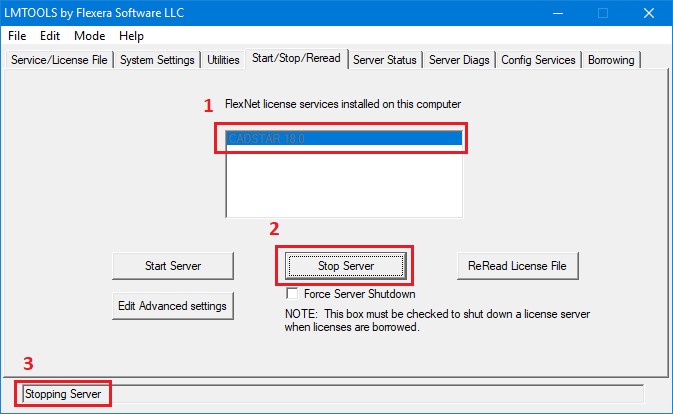
Jetzt kann die alte License.dat aus dem Ordner (C:\Program Files (x86)\Zuken\CADSTAR Network License Server 18.0) entweder umbenannt oder entfernt werden. Die neue Lizenz in den Ordner (in unserem Fall „Temp_Folder“) kopieren. Das muss nicht unbedingt sein; man kann die neue Lizenz auch von wo anders einlesen.
Jetzt den „Network Licence Manager“ starten und „Add Features“ wählen.
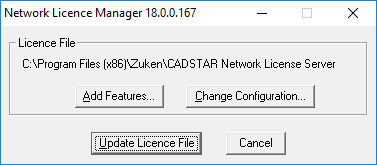
Die neue Lizenz auswählen: entweder aus dem „Temp_Folder“ oder aus einem anderem Verzeichnis. Dann auf „Update Licence File“ klicken und es wird im Ordner „(C:\Program Files (x86)\Zuken\CADSTAR Network License Server 18.0)“ eine neue Lizenz generiert.
Jetzt wieder im „License Manager Tools“ den Lizenz Server starten.
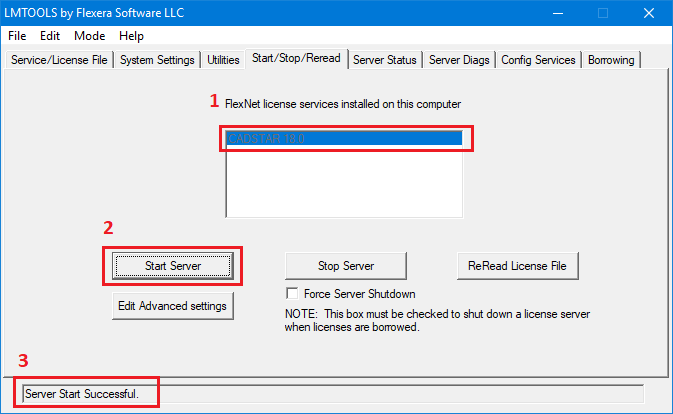
Sollte eine der beiden unten aufgeführten Fälle auf Ihr Problem zutreffen, dann könnte Ihnen dieser FAQ Beitrag eventuell weiterhelfen und Ihr Problem lösen.
Fall 1:
Der „LMTOOLS“ CADSTAR Service zeigt Ihnen nach einem Update oder nach einer Neuinstallation diese Meldung: „Windows preferred path <SystemDrive>\ProgramData to store service data is not set“:
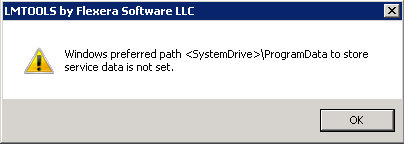
Fall 2:
Beim Starten/Stoppen des Services wird Ihnen in dem „LMTOOLS“ Fenster in der unteren Leiste folgende Info angezeigt: „VD is starting, please check vendor daemon‘s status in debug log“:
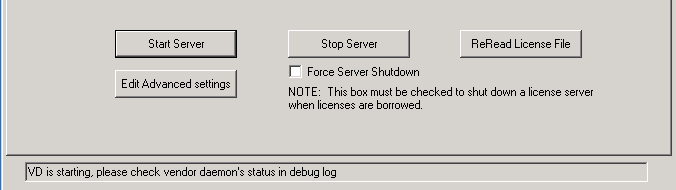
Es könnte daran liegen, dass dem Service die Berechtigung fehlt oder entzogen wurde, bzw. dass der Dienst anders als wie gewünscht konfiguriert wurde.
Sollte dies der Fall sein, könnten Sie eventuell mit dem folgenden Tipp Abhilfe schaffen.
„Anmeldung als“ für den Service ändern.
Dabei starten Sie das „Dienste“ Fenster / Management Programm und suchen nach Ihrem „CADSTAR Service“ den Sie im „LMTOOLS“ angelegt haben.
In unserem Fall ist es „CADSTAR 2018“. Klicken Sie mit der rechten Maustaste auf den Service und wählen „Eigenschaften“ aus. In diesem Fenster gehen Sie auf den Reiter „Anmelden“ und schauen was dort eingestellt ist. Wenn in diesem Bereich die Option „Dieses Konto->Lokaler Dienst“ eingestellt ist, könnten Sie probieren, es als „Lokales Systemkonto“ an zu melden. Dafür wählen Sie diese Option aus und speichern diese Einstellung.

Als nächstes müssten Sie den „LMTOOLS“ CADSTAR Service stoppen und wieder starten können ohne dass die oben genannten Meldungen / Informationen erscheinen. Wenn das „Debug Log“ File diesmal geschrieben werden konnte und der Service gestartet wurde dann sollte Ihre Lizenz für den CADSTAR wieder laufen.
Wenn es nicht möglich ist im P.R.Editor mit der Maus rein oder raus zu zoomen, kann es daran liegen das CADSTAR die .init.py Datei nicht finden kann. Diese ist für die Macros zuständig. Deshalb muss der Verweis unter „File/Options/File Locations“ richtig gesetzt werden.
Bei CADSTAR 12.1 liegt diese Datei in dem Ordner „SimLib“:
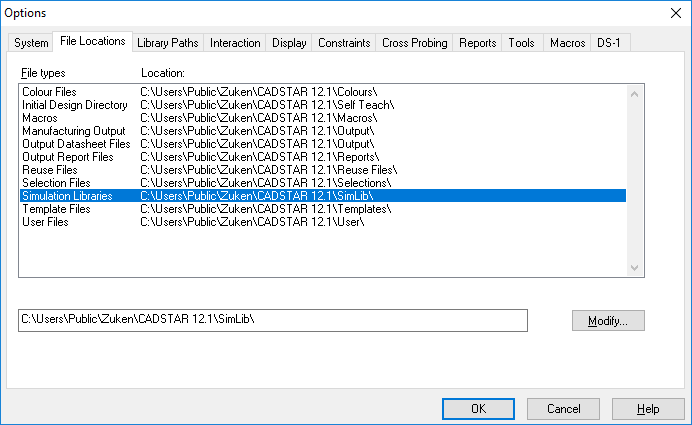
Ab CADSTAR 13.0 liegt diese Datei in dem Ordner „PREditor Configurations“:
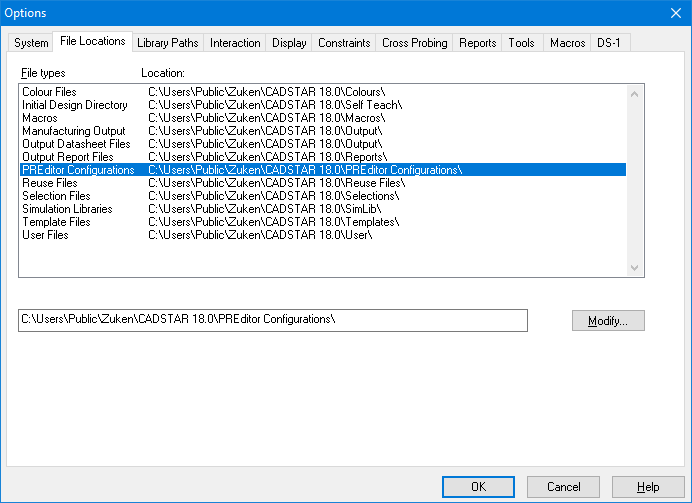
Wenn die Gerberdaten zu groß exportiert werden, liegt es möglicherweise an dem Befehl „HARDWAREFILL YES“ aus der Gerber Einstellungsdatei „rs274-x.usr“.
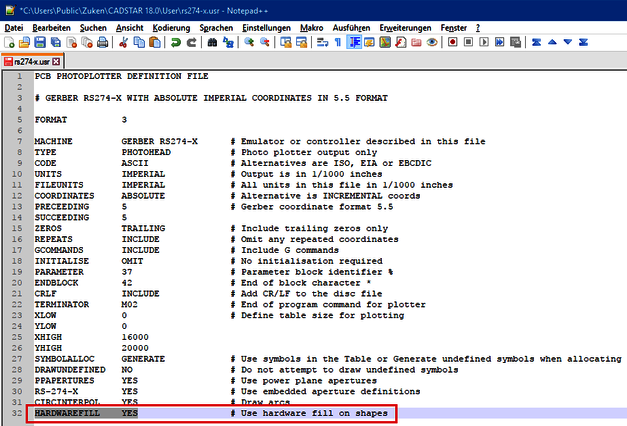
Diese Einstellungsdatei wird am häufigsten für die Ansteuerung der Photoplotter Maschinen verwendet. Der Befehl „HARDWAREFILL YES“ bewirkt das jeder gezeichnete Strich mit Anfangs- und Endpunkt Koordinaten in der Gerberdatei ausgegeben wird. Bei den Texten/Beschriftungen ist es nicht so ausschlaggebend wie bei den Kupferflächen. Es kann viel ausmachen, wenn hauptsächlich groß geschrieben wurde.
Die Kupferfläche ist davon am meisten betroffen. Diese nimmt am meisten Platz ein, wenn jede Strichkoordinate einzeln exportiert werden soll. Für die gesamte Kupferfläche kommt da einiges an Koordinaten zusammen.
Sollte der Befehl „HARDWAREFILL NO“ aufgerufen werden, dann wird z.B. bei einer Kupferfläche nur die Kupferkontur in den Gerber Daten ausgegeben. Anschließend wird diese Kupferfläche automatisch von dem jeweiligen Photoplotter/Gerber Viewer Programm aufgefüllt. Somit entstehen in den Gerber Daten weniger Einträge und damit werden die Gerber Daten kleiner.
Es sind zwei Ausgaben die von diesem Befehl am meisten betroffen sind:
Mit dem „Migrate Tool“ ist es möglich, bestimmte CADSTAR Einstellungen aus der Vorversion in die neu installierte Version zu übertragen. Dabei gibt es 2 Möglichkeiten:
1. Pre-4.5 Installation: Die Einstellungen vor CADSTAR 4.5 wurden in der Datei cadstar.ini abgelegt und müssen auch daraus gelesen werden. Dabei haben Sie noch die Möglichkeiten die „Defaults“ & die „Macros“ mit zu kopieren.
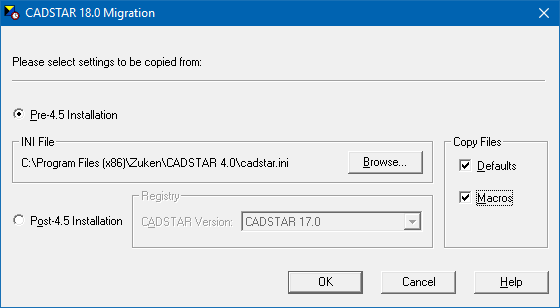
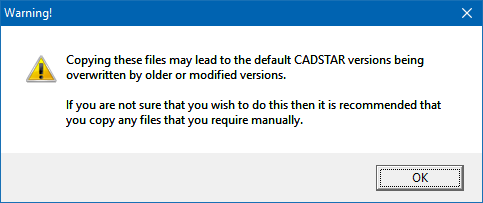
2. Post-4.5 Installation: Die Einstellungen nach CADSTAR 4.5 wurden in der Registry abgelegt und werden daraus gelesen und in die neue Version übertragen. Dabei hat der Anwender die Möglichkeit die CADSTAR Version zu wählen aus der er die Einstellungen gerne migrieren möchte. Dafür werden alle CADSTAR Versionen in einer Liste dargestellt die in der Registrie gefunden wurden.
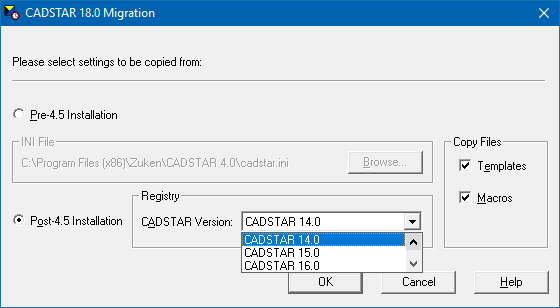
Mit übernommen werden unteranderem folgende „Customize“ Einstellungen:
Diese Meldung taucht auf, wenn zuerst die Classic CADSTAR Vollversion installiert wird und danach die Express Version. Der CADSTAR registriert diese dll und der Express möchte diese beim Starten laden und kann es nicht, da der Express diese nicht benötigt. Aus der CADSTAR Vollversion wird es in der nächsten Zeit auch verschwinden.
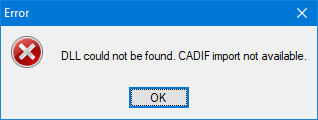
The minimum hardware configuration guide is shown below. This also includes the required configuration for running the P.R.Editor (up to 5000 HS) application.
CADSTAR PCB design software is supported on the following Microsoft Operating Systems only.